Fill Justify
Do you need from time to time to work with instructions or any other type of text information in your spreadsheet? If so, you most likely have faced the issue of accommodating a lengthy text into a small range of your sheet.
In the example below, you can see a large sentence in row 3 which you need to display within the borders of the highlighted grey area (labelled as “Template 1”).
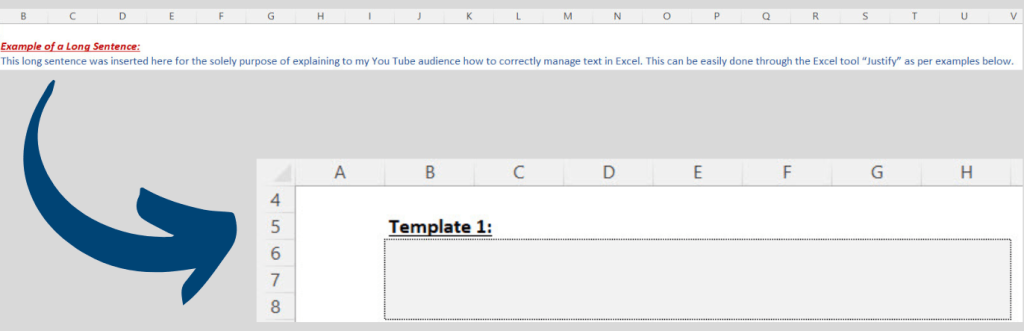
In situations like this, Excel users would normally check where the sentence can be split, then they would select the rest of the sentence, cut it, and paste the remaining contents in the row bellow. And this process should be repeated several times until the whole sentence is finished. However, this could be done in seconds if you use the tool “Fill Justify”. So, follow the steps below:
1. Copy the sentence from row 3 and paste it in cell B6 so you can start the process.
2. Select in advance the area where you want your text to be located (i.e. grey area in this case – range B6:H8)
3. Go to the Home Menu and expand the option called “Fill” (Icon below):

4. Click on the option “Justify”. Your text will then be justified automatically within the borders of your selection.
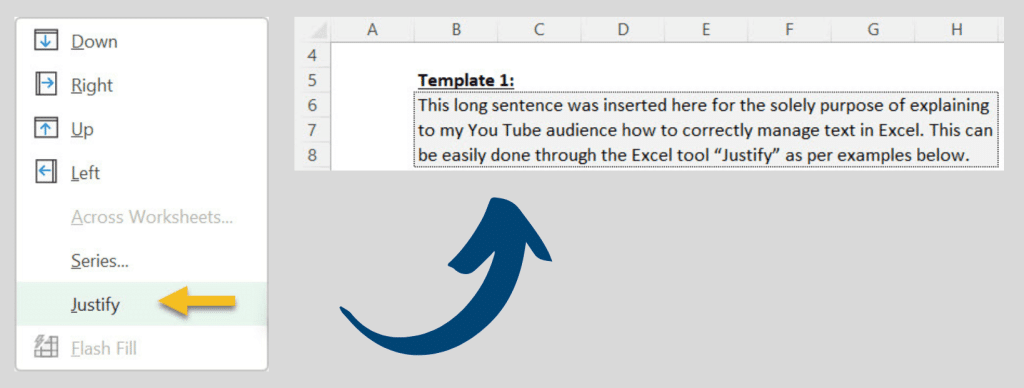
Same text on different templates:
Let`s now master the tool “Fill Justify” by filling the remaining 3 templates with the exact same information. So, first copy the original sentence again and paste it in the respective areas (i.e. cell B12 for Template 2, cell J6 for Template 3 and cell J12 for Template 4.
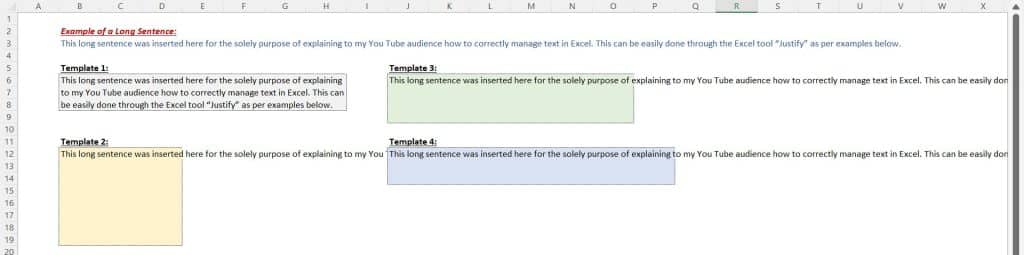
Now follow the steps below:
1. For Template 2, select the area highlighted with an orange background color (range B12:D19), and then click on “Fill” and then “Justify”.
2. For Template 3, select the area highlighted with a green background color (range J6:O9), and then click on “Fill” and then “Justify”.
3. For Template 4, select the area highlighted with a blue background color (range J12:P14), and then click on “Fill” and then “Justify”.
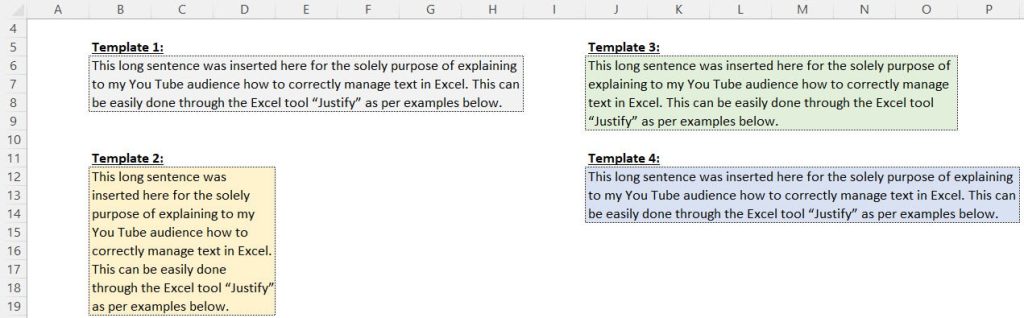
Fill Justify – Final Tips:
Now bear in mind 3 important tips while working with the tool “Fill Justify”:
1. Be aware if your sentence is too long. Currently, Excel can only justify texts up to 255 characters. Any additional characters will be discarded by Excel. So, if your sentence is too large, split it into smaller parts and then apply this tool into multiple sentences.
2. In case the area you selected is too small, Excel will complement your range by filling the data in additional rows. Therefore, always try to leave a few spare rows underneath the area you want your text to be located. You might need that while justifying your text.
3. This tool is also very flexible in case you need to update or complement your text. All you need to do is: (a) Convert your text back to one sentence (as explained before), (b) Update and/or complement your sentence and (c) select the new area you need and apply again the tool “Justify”.


Post last modified: August 3, 2023